Le manuel d'utilisation de la librarian du VG99 traduit en Français...
Un big merci à Ducat 31 pour ce travail qui servira forcément à plus d'un utilisateur ici bas... La mutualisation du savoir, des idées et des compétences de chacun, voilà une des fonctionnalités majeures de Fret-Time, bravo Ducat 31 ! Si vous aussi vous avez des choses en magasin qui pourraient servir à la communauté... vous savez ce qui vous reste à faire 
Ce document est aussi téléchargeable directement sur le site dans la rubrique fichiers & patches...
VG-99 LIBRARIAN
DOC TRADUITE EN FRANCAIS
Table des matières
1. excerptduction
2. Vue d'ensemble de bibliothécaire Comment sont-ils utilisés
3. Connexions et réglages
4. Vue d'ensemble de VG-99 Librarian
4-1. chemin de données
4-2. Fenêtre principale
4-3. Fenêtre de la bibliothèque
5. À propos des menus
5-1. Dossier (File)
5-2. Éditer (Edit)
5-3. Vue (View)
5-4. MIDI
5-5. Installation (Setup)
5-6. Fenêtre (Window)
5-7. Aide (Help)
6. Utilisation VG-99 Librarian
6-1. La lecture des données
6-2. Procédures de modification des données
6-3. Modification des données
6-4. L'écriture de données
6-5. Sauvegarde des données
7. Remarques lors de l'utilisation simultanée avec VG-99 Editor
LIBRARIAN - VG-99
1. excerptduction
VG-99 Librarian est une application qui vous permet de gérer vos patches utilisateur, VG-99 / Paramètres système / Paramètres / GK favoris, efficacement une bibliothèque sur votre ordinateur. Il est adapté pour recueillir, organiser, copier et réorganiser les quantités importantes de données.
Alors que Editor vous permet d'enregistrer un seul patch, le bibliothécaire s'occupe de toutes les données de tous les patchs VG-99 (ou de plusieurs).
2. Vue d'ensemble de la bibliothéque. Comment sont-ils utilisés
VG-99 Librarian est divisé en une «fenêtre principale» et une «fenêtre de la bibliothèque."
La fenêtre principale est utilisée pour lire les données à partir de, et écrit des données sur le VG-99. La fenêtre de la bibliothèque est utilisée pour éditer le contenu des fichiers sauvegardés.
Pour déplacer des données lues dans le VG-99 à partir de la fenêtre principale à la fenêtre Bibliothèque, utilisez "Dupliquer", "Copier", "Insérer", ou d'autres ordres (reportez-vous à " 4-1. Data path").
Pour créer un fichier et assembler des patchs
Cette procédure lit les patchs du VG-99 dans la fenêtre principale, les déplace vers la fenêtre de la bibliothèque, puis les enregistrer.
1. Régler "Mode:" à Patch.
2. Appuyez sur la touche [All] BUTTON.
3. Sélectionnez le patch requis, puis utilisez la commande d'édition "Copier (Ctrl + C)» pour copier le patch dans le presse-papiers.
4. Dans le menu, sélectionnez "Fichier" -> "Nouveau" pour créer une fenêtre nouvelle bibliothèque.
5. Sélectionnez le point dans la liste pour insérer le patch, puis utilisez la commande d'édition "Insert (Ctrl + V)" pour insérer le patch.
6. Enregistrer la liste quand il est fini (le contenu de la fenêtre de la bibliothèque est enregistré).
Pour enregistrer tous les patchs VG-99 de SMF
Cette procédure lit les patchs du VG-99 dans la fenêtre principale, puis les enregistre sous forme de fichiers de format SMF.
1. Régler "Mode:" à Patch.
2. Appuyez sur la touche Lire [All].
3. Dans le menu, sélectionnez "Fichier" -> "Export SMF" -> "All Data» (les données sont lues dans l'ordinateur).
Pour modifier l'ordre des patchs du VG-99
Cette procédure lit les patchs du VG-99 dans la fenêtre principale, puis après les échantillons ont été réorganisés, les réécrit dans le VG-99.
1. Régler "Mode:" à Patch.
2. Appuyez sur la touche Lire [All].
3. Utiliser des commandes comme "Couper (Ctrl + X)" / "Insérer (Ctrl + V)" pour changer l'ordre des patchs.
4. Appuyez sur la touche Write [All] (les patchs du VG-99 sont mis à jour).
3. Connexions et réglages
1. Connectez correctement le VG-99 et votre ordinateur en suivant les instructions du manuel du VG-99 propriétaire. VG-99 Librarian peut ne pas fonctionner normalement si les connexions ne sont pas correctes.
2. Si vous connectez le VG-99 et votre ordinateur avec un câble USB, allumez toujours le VG-99 avant d'ouvrir le VG-99 Librarian.
* Ne débranchez pas le câble USB reliant le VG-99 tandis que la Bibliothèque est en marche.
3. Si vous utilisez une connexion USB et fonctionnant VG-99 Librarian pour la première fois, veillez à sélectionner «Set Up MIDI Devices ..." à partir du menu "Configuration" pour ouvrir la boîte de dialogue, puis sélectionnez "Roland VG-99 CONTROL" pour "VG-99 d'entrée / sortie."
Si vous vous connectez par des moyens autres que l'USB, spécifiez le port connecté au VG-99.
4. Pour "Device ID", sélectionnez le même numéro que le "Device ID" paramètre sur le VG-99 (SYSTEM -> MIDI - DEVICE ID>).
4. Vue d'ensemble de VG-99 LibrarianVG
4-1. chemin de données (Data path)
La figure suivante montre les relations entre le VG-99, VG-99 Bibliothécaire et fichiers informatiques, et indique les commandes utilisées lors de l'échange des données entre eux.
4-2. fenêtre principale (Main window)
Cette fenêtre est en format tableau. Il vous permet d'afficher une liste de données (telles que les données de Patch utilisateur) du VG-99. Éléments de la liste peuvent être renommés, et vous pouvez ajouter des commentaires à eux et à les classer comme bon vous semble. Vous pouvez même organiser des listes de mots clés suivant.
La fenêtre principale est la fenêtre centrale qui sert à transférer des données vers et depuis le VG-99.
4-3. fenêtre de la bibliothèque (Library window)
Cette fenêtre est en format tableau. De la même manière que dans la fenêtre principale, il vous permet d'afficher une liste de données (telles que les données de Patch utilisateur) du VG-99. Éléments de la liste peuvent être renommés, et vous pouvez ajouter des commentaires à eux et à les classer comme bon vous semble. Vous pouvez même organiser des listes de mots clés suivant. Vous pouvez avoir des fenêtres de la bibliothèque ouvrir simultanément plusieurs.
Vous pouvez copier et coller des données entre la fenêtre principale et les fenêtres de la bibliothèque d'autres.
Vous pouvez collecter des correctifs ainsi que dans les guichets uniques en fonction des objectifs particuliers que vous avez en tête, puis les sauvegarder sous forme de fichiers pour créer votre propre bibliothèque d'origine.
5. À propos des menus
5-1. File
New Crée une bibliothèque vide (fenêtre de la bibliothèque).
Duplicate Lorsque la fenêtre principale est le plus élevé (la fenêtre active), ce duplique les données affichées dans la fenêtre et crée une nouvelle bibliothèque avec elle.
Si la fenêtre de la bibliothèque est en haut, alors que la bibliothèque est dupliquée.Tous les "Patch", "Système", "GK SETTING" et "Favorite Settings" les données sont dupliquées, quel que soit le réglage du mode.
Open... Ouvre cette bibliothèque.
Close Ferme la fenêtre de la bibliothèque actuellement sélectionné.
Save Enregistre la bibliothèque sélectionnée dans un fichier.
Save As... Nomme la bibliothèque sélectionnée et l'enregistre dans un fichier.
Import SMF... Écrit des données enregistrées au format SMF à la fenêtre principale.
Export SMF Enregistre les données sélectionnées ou toutes les données (uniquement les données sélectionnées avec le paramètre Mode) au format SMF.
Exit Quitte VG-99 Librarian.
5-2. Edit
Undo Annule le processus précédent.
Cut Supprime les données sélectionnées tout en le déplaçant vers le presse-papiers. Dans le même temps, un nombre équivalent de données (INIT données avec des paramètres fixés à des valeurs standard) est ajouté à la fenêtre principale, à partir des fentes de plus grand numéro dans la fenêtre principale.
Copy Copie les données sélectionnées dans le presse-papiers.
Insert Insère le contenu du presse-papiers immédiatement au-dessus du point sélectionné. Dans ce cas, la quantité de données supprimées de la fenêtre principale est la même que la quantité de données à partir du presse-papier; données sont effacées à partir des fentes de plus grand numéro dans la fenêtre principale.
Replace Remplace l'emplacement sélectionné avec les données du presse-papiers.
Delete Supprime les données sélectionnées. Dans le même temps, un nombre équivalent de données (INIT données avec des paramètres fixés à des valeurs standard) est ajouté à la fenêtre principale, à partir des fentes de plus grand numéro dans la fenêtre principale.
Exchange Les deux données sélectionnées sont substitués les uns des autres.
Select All Sélectionne toutes les données dans la fenêtre sélectionnée.
5-3. View
Tools bar Détermine si la barre d'outils est affichée ou masquée.
Barre d'état Indique si la barre d'état est affichée ou masqué.
5-4. MIDI
Read All Data Lit toutes les données sélectionnées avec le paramètre Mode du VG-99.
Remplit la même fonction que la touche [Lire tout] dans la partie supérieure de la fenêtre principale.
Read Selected Data Lit les données sélectionnées dans la fenêtre principale.
Remplit la même fonction que la touche [Lire sélectionné] bouton en haut de la fenêtre principale.
Write All Data Ecrit toutes les données sélectionnées avec le paramètre Mode de zone utilisateur du VG-99 a.
Remplit la même fonction que la touche [Write All] bouton en haut de la fenêtre principale.
Write Selected Data Écrit les données sélectionnées dans la fenêtre principale de l'Espace Utilisateur VG-99 a.
Remplit la même fonction que la touche [Ecrire sélectionné] bouton en haut de la fenêtre principale.
5-5. Setup
Set Up MIDI Devices... Ouvre le "Set Up MIDI Devices" de dialogue. Reportez-vous à "3. Connections and Settings."
Set Up Font... Sélectionne la police à utiliser dans l'écran d'affichage.
Set Up Grid... Détermine si la grille a statué s'affiche dans la fenêtre ou caché à la vue.
5-6. Window
Move to Top Permet de sélectionner la fenêtre que vous voulez avoir sur le dessus de toutes les fenêtres ouvertes.
Maximize Height Permet d'optimiser la hauteur de la fenêtre.
Maximize Width Permet de maximiser la largeur de la fenêtre.
Save Current Position Enregistre la position actuelle de chacune des fenêtres ouvertes dans leurs positions actuelles, la reproduction de cette disposition, la prochaine fois que VG-99 Editor est lancé.
Cascade Windows Affiche les fenêtres dans une cascade qui se chevauchent.
Tile Windows Horizontally Fenêtres Mosaïque horizontale Aligne les fenêtres horizontalement.
Tile Windows Vertically Lignes verticalement vers le haut à la verticale fenêtres.
Arrange Icons Permet de régler l'agencement des fenêtres réduites.
5-7. Help
VG-99 Librarian Manual ouvre les instructions d'utilisation de VG-99 Librarian (ce document).
About VG-99 Librarian... Permet de vérifier le numéro de version du VG-99 Librarian.
6. Utilisation de VG99 Librarian (Using VG-99 Librarian)
6-1. La lecture des données
Lire les données du VG-99 et du VG-99 Librarian.
Sélectionnez le type de données à charger en utilisant le mode " popup menu " menu contextuel. Ensuite, dans la fenêtre principale, exécutez "MIDI" Read All Data "Lire toutes les données" ou cliquez sur le bouton [Read All] bouton en haut de la fenêtre principale pour charger toutes les données du type sélectionné à partir du VG-99 dans la fenêtre principale.
Vous pouvez exécuter " Read Selected Data " ou cliquez sur " Read Selected " pour lire uniquement les données sélectionnées dans le VG-99.
6-2. Procédures de modification des données
Fonctionnement de la souris
Select one row Sélectionnez une ligne Cliquez sur
Select a range of multiple rows Sélectionnez une plage de plusieurs lignes Maintenez la touche Maj enfoncée et cliquez sur
Add and undo selections Ajouter et annuler les sélections Maintenez la touche Ctrl enfoncée et cliquez sur
Select the cell for keyboard input Sélectionnez la cellule pour clavier Faites un clic droit
* Vous pouvez simultanément saisir les chaînes de caractères identiques dans toutes les lignes sélectionnées par un clic droit après avoir sélectionné plusieurs lignes.
Pour garder ce que vous avez entré, appuyez sur la touche Retour ou Entrée ou cliquez n'importe où en dehors de la zone de saisie.
En appuyant sur la touche esc ou en cliquant n'importe où en dehors de la zone de saisie annule la saisie.
Utilisation du clavier.
À l'aide des touches suivantes, il est possible d'entrée en utilisant seulement le clavier.
Move cells Déplacer les cellules Appuyez sur la touche flèche vers le haut ou sur la flèche vers le bas pour monter ou descendre à la ligne dans laquelle les caractères doivent être entrés.
Appuyez sur la touche flèche gauche ou la flèche droite déplace l'astérisque figurant dans la rangée supérieure de la table, ce qui indique la colonne d'entrée.
Select the cell for keyboard input Sélectionnez la cellule pour le retour clavier ou la touche Entrée
Confirm the input Confirmer son retour d'entrée ou la touche Entrée
Cancel input Annuler la saisie Touche echap.
6-3. Modification des données
• Lecture temporaire
Vous pouvez cliquer sur le [Temporary Read] pour lire les données dans le VG-99 de la Zone temporaire (le patch sélectionné sur le VG-99) dans cette ligne.
• Ecriture temporaires
Vous pouvez cliquer sur le bouton [Write temporaire] pour écrire les données du patch sur cette ligne pour le VG-99 de Zone temporaire.
* Ceci est équivalent à double-cliquant n'importe où dans la ligne.
• Patch Name / Nom de GK
Entrez le nom du patch (jusqu'à 16 caractères) / GK nom (jusqu'à 8 caractères).
* "Système" et "Paramètres" préférés comprennent pas les attributs du nom.
• Changement de la séquence d'affichage
En cliquant sur les cases de la rangée supérieure de la table (Numéro, nom du Patch, Memo 1 - 4) modifie l'ordre dans lequel les données sont classées en fonction de la zone cliquée.
Cela change uniquement la séquence dans laquelle les informations sont affichées, et n'affecte pas la séquence réelle des patchs
6-4. L'écriture de données
Les données dans la fenêtre principale est écrit dans le VG-99.
Dans la fenêtre principale, exécutez "MIDI" – « Write All Data »Écrire toutes les données" ou cliquez sur le bouton [Write All] situé dans la partie supérieure de la fenêtre principale d'écrire toutes les données dans la fenêtre principale pour le VG-99.
Vous pouvez exécuter "Write Selected Data""Ecrire les données sélectionnées" ou cliquez sur Write Selected"Ecrire sélection" pour écrire uniquement les données sélectionnées à le VG-99.
6-5. Sauvegarde des données
Vous pouvez enregistrer le contenu de la fenêtre de la bibliothèque de fichiers.
Sélectionnez la fenêtre de la bibliothèque que vous souhaitez enregistrer, puis sélectionnez "Enregistrer" dans le menu "Fichier".
Sauvegarder le contenu de tous les patches utilisateur VG-99 à un fichier
Chargez les patches utilisateur VG-99 à la fenêtre principale comme décrit dans «6-1. Reading data."».
Suivez en sélectionnant "Dupliquer" dans le menu "Fichier" pour faire une copie de la fenêtre principale dans la fenêtre Bibliothèque.
Ensuite, sélectionnez "Enregistrer" dans le menu "Fichier" pour enregistrer le contenu de la fenêtre de la bibliothèque dans un fichier.
7. Remarques lors de l'utilisation simultanée avec VG-99 Editor
Les questions suivantes peuvent se poser lorsque VG-99 Editor est utilisé simultanément avec VG-99 Librarian.
Problème Solution
Après le "Write temporaire" bouton a été pressé en VG-99 Librarian, les valeurs indiquées dans le VG-99 Editor peuvent ne plus correspondre aux valeurs VG-99. Appuyez sur le bouton [EDITOR>VG-99] button / [VG-99>EDITOR] button [dans VG-99 Editor. En conséquence, les paramètres de VG-99 Editor alors correspondent à ceux du VG-99.
Si vous exécutiez " "Write All Data" or "Write Selected Data" " dans la Bibliothèque VG-99, les noms de patch et de leur ordre de VG-99 Editor peut ne pas correspondre aux données de la Zone utilisateur VG-99.
Si «Write All Data," "Write Selected Data," or "Write " est exécuté à partir VG-99 Bibliothécaire en même temps qu'un processus impliquant l'éditeur de VG-99 et VG-99 est en cours, les correctifs seront rechargées , et, par conséquent, vous perdrez toutes les données que vous avez édité, mais ne sont pas encore sauvés. Il n'existe aucun moyen disponible pour la récupération des données.

Ce document est aussi téléchargeable directement sur le site dans la rubrique fichiers & patches...
VG-99 LIBRARIAN
DOC TRADUITE EN FRANCAIS

Table des matières
1. excerptduction
2. Vue d'ensemble de bibliothécaire Comment sont-ils utilisés
3. Connexions et réglages
4. Vue d'ensemble de VG-99 Librarian
4-1. chemin de données
4-2. Fenêtre principale
4-3. Fenêtre de la bibliothèque
5. À propos des menus
5-1. Dossier (File)
5-2. Éditer (Edit)
5-3. Vue (View)
5-4. MIDI
5-5. Installation (Setup)
5-6. Fenêtre (Window)
5-7. Aide (Help)
6. Utilisation VG-99 Librarian
6-1. La lecture des données
6-2. Procédures de modification des données
6-3. Modification des données
6-4. L'écriture de données
6-5. Sauvegarde des données
7. Remarques lors de l'utilisation simultanée avec VG-99 Editor
LIBRARIAN - VG-99
1. excerptduction
VG-99 Librarian est une application qui vous permet de gérer vos patches utilisateur, VG-99 / Paramètres système / Paramètres / GK favoris, efficacement une bibliothèque sur votre ordinateur. Il est adapté pour recueillir, organiser, copier et réorganiser les quantités importantes de données.
Alors que Editor vous permet d'enregistrer un seul patch, le bibliothécaire s'occupe de toutes les données de tous les patchs VG-99 (ou de plusieurs).
2. Vue d'ensemble de la bibliothéque. Comment sont-ils utilisés
VG-99 Librarian est divisé en une «fenêtre principale» et une «fenêtre de la bibliothèque."
La fenêtre principale est utilisée pour lire les données à partir de, et écrit des données sur le VG-99. La fenêtre de la bibliothèque est utilisée pour éditer le contenu des fichiers sauvegardés.
Pour déplacer des données lues dans le VG-99 à partir de la fenêtre principale à la fenêtre Bibliothèque, utilisez "Dupliquer", "Copier", "Insérer", ou d'autres ordres (reportez-vous à " 4-1. Data path").
Pour créer un fichier et assembler des patchs
Cette procédure lit les patchs du VG-99 dans la fenêtre principale, les déplace vers la fenêtre de la bibliothèque, puis les enregistrer.
1. Régler "Mode:" à Patch.
2. Appuyez sur la touche [All] BUTTON.
3. Sélectionnez le patch requis, puis utilisez la commande d'édition "Copier (Ctrl + C)» pour copier le patch dans le presse-papiers.
4. Dans le menu, sélectionnez "Fichier" -> "Nouveau" pour créer une fenêtre nouvelle bibliothèque.
5. Sélectionnez le point dans la liste pour insérer le patch, puis utilisez la commande d'édition "Insert (Ctrl + V)" pour insérer le patch.
6. Enregistrer la liste quand il est fini (le contenu de la fenêtre de la bibliothèque est enregistré).
Pour enregistrer tous les patchs VG-99 de SMF
Cette procédure lit les patchs du VG-99 dans la fenêtre principale, puis les enregistre sous forme de fichiers de format SMF.
1. Régler "Mode:" à Patch.
2. Appuyez sur la touche Lire [All].
3. Dans le menu, sélectionnez "Fichier" -> "Export SMF" -> "All Data» (les données sont lues dans l'ordinateur).
Pour modifier l'ordre des patchs du VG-99
Cette procédure lit les patchs du VG-99 dans la fenêtre principale, puis après les échantillons ont été réorganisés, les réécrit dans le VG-99.
1. Régler "Mode:" à Patch.
2. Appuyez sur la touche Lire [All].
3. Utiliser des commandes comme "Couper (Ctrl + X)" / "Insérer (Ctrl + V)" pour changer l'ordre des patchs.
4. Appuyez sur la touche Write [All] (les patchs du VG-99 sont mis à jour).
3. Connexions et réglages
1. Connectez correctement le VG-99 et votre ordinateur en suivant les instructions du manuel du VG-99 propriétaire. VG-99 Librarian peut ne pas fonctionner normalement si les connexions ne sont pas correctes.
2. Si vous connectez le VG-99 et votre ordinateur avec un câble USB, allumez toujours le VG-99 avant d'ouvrir le VG-99 Librarian.
* Ne débranchez pas le câble USB reliant le VG-99 tandis que la Bibliothèque est en marche.
3. Si vous utilisez une connexion USB et fonctionnant VG-99 Librarian pour la première fois, veillez à sélectionner «Set Up MIDI Devices ..." à partir du menu "Configuration" pour ouvrir la boîte de dialogue, puis sélectionnez "Roland VG-99 CONTROL" pour "VG-99 d'entrée / sortie."
Si vous vous connectez par des moyens autres que l'USB, spécifiez le port connecté au VG-99.
4. Pour "Device ID", sélectionnez le même numéro que le "Device ID" paramètre sur le VG-99 (SYSTEM -> MIDI - DEVICE ID>).
4. Vue d'ensemble de VG-99 LibrarianVG
4-1. chemin de données (Data path)
La figure suivante montre les relations entre le VG-99, VG-99 Bibliothécaire et fichiers informatiques, et indique les commandes utilisées lors de l'échange des données entre eux.
4-2. fenêtre principale (Main window)
Cette fenêtre est en format tableau. Il vous permet d'afficher une liste de données (telles que les données de Patch utilisateur) du VG-99. Éléments de la liste peuvent être renommés, et vous pouvez ajouter des commentaires à eux et à les classer comme bon vous semble. Vous pouvez même organiser des listes de mots clés suivant.
La fenêtre principale est la fenêtre centrale qui sert à transférer des données vers et depuis le VG-99.
4-3. fenêtre de la bibliothèque (Library window)
Cette fenêtre est en format tableau. De la même manière que dans la fenêtre principale, il vous permet d'afficher une liste de données (telles que les données de Patch utilisateur) du VG-99. Éléments de la liste peuvent être renommés, et vous pouvez ajouter des commentaires à eux et à les classer comme bon vous semble. Vous pouvez même organiser des listes de mots clés suivant. Vous pouvez avoir des fenêtres de la bibliothèque ouvrir simultanément plusieurs.
Vous pouvez copier et coller des données entre la fenêtre principale et les fenêtres de la bibliothèque d'autres.
Vous pouvez collecter des correctifs ainsi que dans les guichets uniques en fonction des objectifs particuliers que vous avez en tête, puis les sauvegarder sous forme de fichiers pour créer votre propre bibliothèque d'origine.
5. À propos des menus
5-1. File
New Crée une bibliothèque vide (fenêtre de la bibliothèque).
Duplicate Lorsque la fenêtre principale est le plus élevé (la fenêtre active), ce duplique les données affichées dans la fenêtre et crée une nouvelle bibliothèque avec elle.
Si la fenêtre de la bibliothèque est en haut, alors que la bibliothèque est dupliquée.Tous les "Patch", "Système", "GK SETTING" et "Favorite Settings" les données sont dupliquées, quel que soit le réglage du mode.
Open... Ouvre cette bibliothèque.
Close Ferme la fenêtre de la bibliothèque actuellement sélectionné.
Save Enregistre la bibliothèque sélectionnée dans un fichier.
Save As... Nomme la bibliothèque sélectionnée et l'enregistre dans un fichier.
Import SMF... Écrit des données enregistrées au format SMF à la fenêtre principale.
Export SMF Enregistre les données sélectionnées ou toutes les données (uniquement les données sélectionnées avec le paramètre Mode) au format SMF.
Exit Quitte VG-99 Librarian.
5-2. Edit
Undo Annule le processus précédent.
Cut Supprime les données sélectionnées tout en le déplaçant vers le presse-papiers. Dans le même temps, un nombre équivalent de données (INIT données avec des paramètres fixés à des valeurs standard) est ajouté à la fenêtre principale, à partir des fentes de plus grand numéro dans la fenêtre principale.
Copy Copie les données sélectionnées dans le presse-papiers.
Insert Insère le contenu du presse-papiers immédiatement au-dessus du point sélectionné. Dans ce cas, la quantité de données supprimées de la fenêtre principale est la même que la quantité de données à partir du presse-papier; données sont effacées à partir des fentes de plus grand numéro dans la fenêtre principale.
Replace Remplace l'emplacement sélectionné avec les données du presse-papiers.
Delete Supprime les données sélectionnées. Dans le même temps, un nombre équivalent de données (INIT données avec des paramètres fixés à des valeurs standard) est ajouté à la fenêtre principale, à partir des fentes de plus grand numéro dans la fenêtre principale.
Exchange Les deux données sélectionnées sont substitués les uns des autres.
Select All Sélectionne toutes les données dans la fenêtre sélectionnée.
5-3. View
Tools bar Détermine si la barre d'outils est affichée ou masquée.
Barre d'état Indique si la barre d'état est affichée ou masqué.
5-4. MIDI
Read All Data Lit toutes les données sélectionnées avec le paramètre Mode du VG-99.
Remplit la même fonction que la touche [Lire tout] dans la partie supérieure de la fenêtre principale.
Read Selected Data Lit les données sélectionnées dans la fenêtre principale.
Remplit la même fonction que la touche [Lire sélectionné] bouton en haut de la fenêtre principale.
Write All Data Ecrit toutes les données sélectionnées avec le paramètre Mode de zone utilisateur du VG-99 a.
Remplit la même fonction que la touche [Write All] bouton en haut de la fenêtre principale.
Write Selected Data Écrit les données sélectionnées dans la fenêtre principale de l'Espace Utilisateur VG-99 a.
Remplit la même fonction que la touche [Ecrire sélectionné] bouton en haut de la fenêtre principale.
5-5. Setup
Set Up MIDI Devices... Ouvre le "Set Up MIDI Devices" de dialogue. Reportez-vous à "3. Connections and Settings."
Set Up Font... Sélectionne la police à utiliser dans l'écran d'affichage.
Set Up Grid... Détermine si la grille a statué s'affiche dans la fenêtre ou caché à la vue.
5-6. Window
Move to Top Permet de sélectionner la fenêtre que vous voulez avoir sur le dessus de toutes les fenêtres ouvertes.
Maximize Height Permet d'optimiser la hauteur de la fenêtre.
Maximize Width Permet de maximiser la largeur de la fenêtre.
Save Current Position Enregistre la position actuelle de chacune des fenêtres ouvertes dans leurs positions actuelles, la reproduction de cette disposition, la prochaine fois que VG-99 Editor est lancé.
Cascade Windows Affiche les fenêtres dans une cascade qui se chevauchent.
Tile Windows Horizontally Fenêtres Mosaïque horizontale Aligne les fenêtres horizontalement.
Tile Windows Vertically Lignes verticalement vers le haut à la verticale fenêtres.
Arrange Icons Permet de régler l'agencement des fenêtres réduites.
5-7. Help
VG-99 Librarian Manual ouvre les instructions d'utilisation de VG-99 Librarian (ce document).
About VG-99 Librarian... Permet de vérifier le numéro de version du VG-99 Librarian.
6. Utilisation de VG99 Librarian (Using VG-99 Librarian)
6-1. La lecture des données
Lire les données du VG-99 et du VG-99 Librarian.
Sélectionnez le type de données à charger en utilisant le mode " popup menu " menu contextuel. Ensuite, dans la fenêtre principale, exécutez "MIDI" Read All Data "Lire toutes les données" ou cliquez sur le bouton [Read All] bouton en haut de la fenêtre principale pour charger toutes les données du type sélectionné à partir du VG-99 dans la fenêtre principale.
Vous pouvez exécuter " Read Selected Data " ou cliquez sur " Read Selected " pour lire uniquement les données sélectionnées dans le VG-99.
6-2. Procédures de modification des données
Fonctionnement de la souris
Select one row Sélectionnez une ligne Cliquez sur
Select a range of multiple rows Sélectionnez une plage de plusieurs lignes Maintenez la touche Maj enfoncée et cliquez sur
Add and undo selections Ajouter et annuler les sélections Maintenez la touche Ctrl enfoncée et cliquez sur
Select the cell for keyboard input Sélectionnez la cellule pour clavier Faites un clic droit
* Vous pouvez simultanément saisir les chaînes de caractères identiques dans toutes les lignes sélectionnées par un clic droit après avoir sélectionné plusieurs lignes.
Pour garder ce que vous avez entré, appuyez sur la touche Retour ou Entrée ou cliquez n'importe où en dehors de la zone de saisie.
En appuyant sur la touche esc ou en cliquant n'importe où en dehors de la zone de saisie annule la saisie.
Utilisation du clavier.
À l'aide des touches suivantes, il est possible d'entrée en utilisant seulement le clavier.
Move cells Déplacer les cellules Appuyez sur la touche flèche vers le haut ou sur la flèche vers le bas pour monter ou descendre à la ligne dans laquelle les caractères doivent être entrés.
Appuyez sur la touche flèche gauche ou la flèche droite déplace l'astérisque figurant dans la rangée supérieure de la table, ce qui indique la colonne d'entrée.
Select the cell for keyboard input Sélectionnez la cellule pour le retour clavier ou la touche Entrée
Confirm the input Confirmer son retour d'entrée ou la touche Entrée
Cancel input Annuler la saisie Touche echap.
6-3. Modification des données
• Lecture temporaire
Vous pouvez cliquer sur le [Temporary Read] pour lire les données dans le VG-99 de la Zone temporaire (le patch sélectionné sur le VG-99) dans cette ligne.
• Ecriture temporaires
Vous pouvez cliquer sur le bouton [Write temporaire] pour écrire les données du patch sur cette ligne pour le VG-99 de Zone temporaire.
* Ceci est équivalent à double-cliquant n'importe où dans la ligne.
• Patch Name / Nom de GK
Entrez le nom du patch (jusqu'à 16 caractères) / GK nom (jusqu'à 8 caractères).
* "Système" et "Paramètres" préférés comprennent pas les attributs du nom.
• Changement de la séquence d'affichage
En cliquant sur les cases de la rangée supérieure de la table (Numéro, nom du Patch, Memo 1 - 4) modifie l'ordre dans lequel les données sont classées en fonction de la zone cliquée.
Cela change uniquement la séquence dans laquelle les informations sont affichées, et n'affecte pas la séquence réelle des patchs
6-4. L'écriture de données
Les données dans la fenêtre principale est écrit dans le VG-99.
Dans la fenêtre principale, exécutez "MIDI" – « Write All Data »Écrire toutes les données" ou cliquez sur le bouton [Write All] situé dans la partie supérieure de la fenêtre principale d'écrire toutes les données dans la fenêtre principale pour le VG-99.
Vous pouvez exécuter "Write Selected Data""Ecrire les données sélectionnées" ou cliquez sur Write Selected"Ecrire sélection" pour écrire uniquement les données sélectionnées à le VG-99.
6-5. Sauvegarde des données
Vous pouvez enregistrer le contenu de la fenêtre de la bibliothèque de fichiers.
Sélectionnez la fenêtre de la bibliothèque que vous souhaitez enregistrer, puis sélectionnez "Enregistrer" dans le menu "Fichier".
Sauvegarder le contenu de tous les patches utilisateur VG-99 à un fichier
Chargez les patches utilisateur VG-99 à la fenêtre principale comme décrit dans «6-1. Reading data."».
Suivez en sélectionnant "Dupliquer" dans le menu "Fichier" pour faire une copie de la fenêtre principale dans la fenêtre Bibliothèque.
Ensuite, sélectionnez "Enregistrer" dans le menu "Fichier" pour enregistrer le contenu de la fenêtre de la bibliothèque dans un fichier.
7. Remarques lors de l'utilisation simultanée avec VG-99 Editor
Les questions suivantes peuvent se poser lorsque VG-99 Editor est utilisé simultanément avec VG-99 Librarian.
Problème Solution
Après le "Write temporaire" bouton a été pressé en VG-99 Librarian, les valeurs indiquées dans le VG-99 Editor peuvent ne plus correspondre aux valeurs VG-99. Appuyez sur le bouton [EDITOR>VG-99] button / [VG-99>EDITOR] button [dans VG-99 Editor. En conséquence, les paramètres de VG-99 Editor alors correspondent à ceux du VG-99.
Si vous exécutiez " "Write All Data" or "Write Selected Data" " dans la Bibliothèque VG-99, les noms de patch et de leur ordre de VG-99 Editor peut ne pas correspondre aux données de la Zone utilisateur VG-99.
Si «Write All Data," "Write Selected Data," or "Write " est exécuté à partir VG-99 Bibliothécaire en même temps qu'un processus impliquant l'éditeur de VG-99 et VG-99 est en cours, les correctifs seront rechargées , et, par conséquent, vous perdrez toutes les données que vous avez édité, mais ne sont pas encore sauvés. Il n'existe aucun moyen disponible pour la récupération des données.

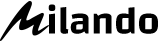
Super initiative merci, par ailleurs, le site est vraiment super !